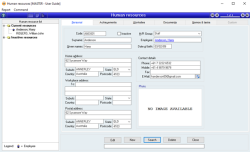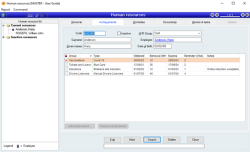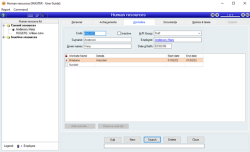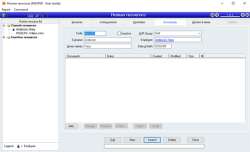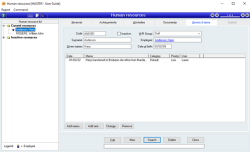Human Resources
A Human Resources record represents any person, whereas an employee record represents a person who is employed by you. The Human Resources record can be used to store information about any people of importance to your business, not just your employees (For example subcontractors or people you know in the industry).
The Human Resources record can be used to keep track of achievements that may be a prerequisite for that person to perform their duties. Achievements are user defined and can be anything that is relevant to your business. Different business will have different requirements around achievements, following are some ideas of achievements you could use:
- Qualifications
- Tickets and licences
- Drivers Licences
- Inductions
- Vaccinations
- Police checks
- Drug and alcohol testing
A Human Resources record may or may not have an employee linked to them. One Human Resources record can have multiple employee records linked to the it – usually the current employee and possible multiple incarnations of previous employment of the same employee.
You can link an employee to a Human Resources record but you cannot link a Human Resources record directly to a single employee (because a single H/R record might be referenced by multiple employee records).
Human Resources records contain the following information
- Personal information (name, address, contact details, photo etc.)
- Achievements (qualifications, licences, vaccinations, inductions etc.)
- Worksites – this information can include the start and finish date of the different worksites the person has visited
- Documents relevant to the person (photos of licences, vaccination records, inductions etc.)
- No practical limit to the number of employees that can be assigned to a Human resources record
- Human resources codes are FlexiCode
- Unlimited number of achievements can be added to the human resources record
- Reminders can be added for the expiry dates of achievements
- Unlimited number of worksites can be added to the human resources record
- The same worksite can be added multiple times with different start and finish dates
- Documents can be added for proof of achievements
Module: Payroll
Activation: Main > Payroll > Human resources
Special actions available for users with Administrator permissions:
- View HR records of all Human Resource Groups, even when Restrict non-admin HR users from viewing data that is not in their own HR group has been selected.
- Change the User ID of the Entered by field of memos.
- Edit memos entered by other users.
Database rules:
- None
This is a list of all human resources you have available in your system. It may be filtered down to just one if you have called this screen from a hyperlink.
The list will break up HR entries into those that are current and active, and those that are inactive. As you click on each entry in the list, the data for that entry will display on the right.
Reference: select from list, mandatory, HotEdit, WYSIWYS
This is dropdown list of Human Resource Groups. Every person must be linked to one Human Resource Group. Details on Human resources groups and how to set them up, can be found here.
This is the employee that is linked to the human resource record. This will be blank for non-employees, e.g. contractors.
If viewing an employee, you can click on this to open current employee record. If multiple employees are linked to the human resources record the most recently linked employee will be displayed.
You cannot link to an employee from the Human Resources record, employees can only be linked to a human resource record from the employee file.
Reference: Image
This displays a graphical image representing the record, which can then be used on the screen as a visual aid, or in reports which can then be printed, faxed or emailed to customers.
To add an image to a record
Right-click with your mouse in the image box, click on Select image from the popup menu and then select the image file required. Both JPG and BMP file types are supported.
If an image is not selected
If there is a .jpg or .bmp document attached to the record with the word photo in the file name, it will automatically be displayed as the image for that record.
If a record is part of a Product group, the image assigned to that product group will display by default.
Image sizing
Once an image has been added to a record, it is displayed fitted to the size of the image area. If the ratio of the image is not the same as the ratio of the image area, the image will be stretched to fit the image area.
If the full image is not required on the form, you can select the required section of the image by double clicking on it. This will display a full sized version of the image upon which you can highlight, via clicking and dragging the mouse, the area you wish to see by default on the form. The selection area will automatically snap to the same ratio as the display area on the form, so that when the selection is displayed, it will not be distorted due to stretching.
To reposition the highlighted area in the horizontal plane during selection, hold the control key down while moving the mouse.
The size of the image selected will impact on the speed at which you can cycle through records displayed on the form, particularly if the images are accessed over a network or the internet. It is recommended that only JPEG (compressed) images are used.
Last edit 06/09/23
The achievements tab is used to view and manage: Licenses, Certificates, Inductions, Qualifications, Tickets, etc.
To add an achievement to a person’s record, click Edit and then Add Achievement. A list of available achievements will popup, select the achievement you wish to add. You can then add the remaining details you require.
You can manage Achievement Groups and Types through Payroll > Setup > Human Resource Achievements. There is also a short-cut to this window by clicking on a Group or Type from this tab. For more details on Human resource achievements click here.
Group
The group of achievement, e.g. Qualification, Drivers License, etc. When you choose the achievement, the group will be automatically entered.
Groups are used to filter and sort achievements.
Human resource groups can be set up in Payroll > Setup > Human resource groups or by clicking on a current achievement group.
Renewal (mths)
Reference: Number
This is how often the achievement needs to be renewed, for example it may need to be renewed every 6 months, 12 months, etc. If never, leave the field blank.
Reminder (wks)
Reference: Number
How many weeks before the expiry you would like a reminder. If never, leave the field blank.
Reference: button
When you click add achievement a list of all human resource achievements will pop up, select the achievement you wish to add and then you can add the remaining details required.
Reference: button
Removes selected achievements from the list. Please note this cannot be undone, however you can add the achievement back in if required.
This is a list of worksites that the person is currently or has previously visited or worked on. This can be used in conjunction with the achievements to manage inductions, tools, or other site requirements that may be needed for a person entering a worksite.
To create a new worksite record, click Add Worksite, a list of all current worksites will popup, select the worksite. You can then enter the relevant details required, the start and end dates.
You can add the same worksite multiple times if you wish to separately record each time a worksite is visited. Alternatively, you can edit the original worksite record with updated details, start and finish dates, if you just need the most recent visit recorded.
Worksites can be setup under Payroll > Setup > Worksites or by clicking on a current worksite.
Details
Reference: memo
Any relevant details about the person working at that site, such as what jobs they are working on, etc.
Start date
Reference: Date
The date when the person commences working at that site.
Reference: button
When you click Add worksite a list of all worksites will pop up, select the worksite you wish to add and then you can add the remaining details required.
Reference: button
Removes selected worksites from the list. Please note this cannot be undone, however you can add the worksite back in if required.
For more information on set-up of worksites, please see Human Resource Worksites
Documents are a way of viewing or managing the relevant documents and files associated with a person. These may be licenses, certifications, or any relevant documents you want to store for this person. Documents may be in any format, such as PDFs, word documents, pictures (photos), etc.
For more information on Document Management, please click here.
It is possible to drag /drop multiple documents from a list as well as use the Remove, Copy and Email buttons. When multiple documents are selected, the Change and Open buttons are disabled as these options are only related to individual documents
Last edit: 28/05/20
This indicates if the document is managed or linked. If the document is linked, the original document should be saved somewhere accessible to all relevant users. If the document is managed, it is stored within the Accentis Enterprise database, and won’t be affected by changes to the original document. For more information on managed vs linked documents, please see Accentis Document Management.
This is a list of all memos, tasks or appointments that have been made about this HR record. The list of memos for a HR record produces a history of how the HR record has been modified, used or managed.
Memos, Tasks or Appointments can be added without being in edit mode. To add, click Add memo or Add task, and fill in the required information. You can also add an appointment by changing the type to appointment.
Reference: date,
The date of the memo, task or appointment. If the item is a task, then the date is the start date of the task.
Reference: memo
This is the content of the memo or task, and has no limit on length and can include any characters.
Last edit 25/06/22